Job Display¶
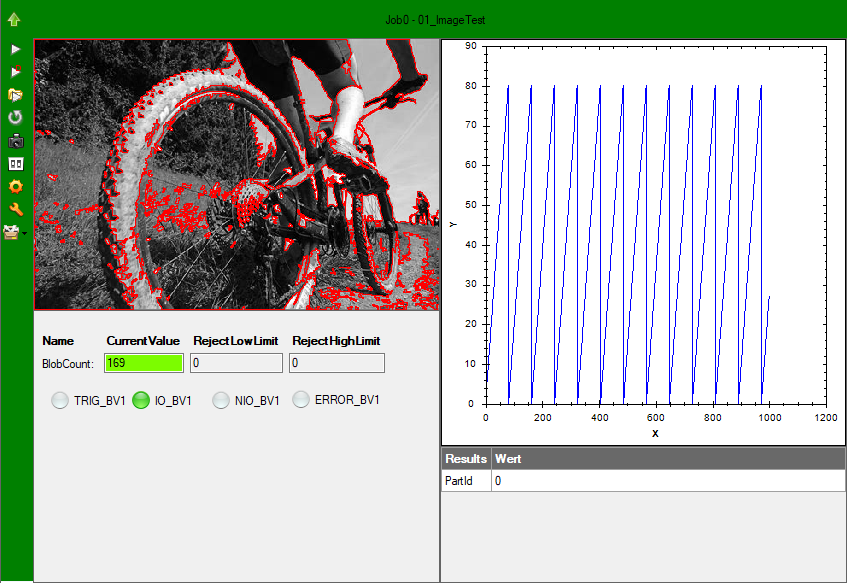
Job Display with different Subdisplays¶
The Job Display shows visualizations and results of a job. The JobDisplay consists of a title bar, the Toolbar and a display area.
The display area shows a View of the selected ToolGroupItems of the current or last job execution. If a UserView has been specified for the currently logged on user, this will appear. Otherwise, the default view of the ToolgroupItem is displayed.
The Job Display shows images and results of a job. Background color of title bar and toolbar are colored depending on the result:
_________ |
IO Result |
_________ |
Warn result |
_________ |
NIO Result |
_________ |
Training run |
_________ |
No evaluation yet |
If several jobs or job displays are shown, a display can be maximized with a double click on the title bar.
Toolbar¶
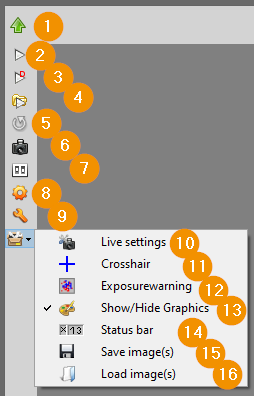
Show/hide toolbar.
 Execute BV: Start a manual image acquisition
Execute BV: Start a manual image acquisition Execute BV on display image: Repeats the check with the last images, or uses the images loaded via Drag&Drop.
Execute BV on display image: Repeats the check with the last images, or uses the images loaded via Drag&Drop. Run BV from image directory (RunFromDir): This can be used to display and load stored images (see also RunFromDir).
Run BV from image directory (RunFromDir): This can be used to display and load stored images (see also RunFromDir). Execute BV continuously: If active, the BV is executed in a run-continuous.
Execute BV continuously: If active, the BV is executed in a run-continuous. Live: Activate/deactivate live images (=permanent image acquisition without evaluation). Live can be active while the BV is running.
Live: Activate/deactivate live images (=permanent image acquisition without evaluation). Live can be active while the BV is running.
Hint
Live mode must be set up before enabling, see Live mode settings.
 BV Settings: Opens the dialog for the BV settings.
BV Settings: Opens the dialog for the BV settings. edit job: Opens the Job Editor
edit job: Opens the Job Editor Edit TG Item: Opens the ToolGroup Item Editor for the active ToolGroup Item.
Edit TG Item: Opens the ToolGroup Item Editor for the active ToolGroup Item.
![]() Tools: Toolbox with the following icons such as crosshairs, status bar and exposure warning.
Tools: Toolbox with the following icons such as crosshairs, status bar and exposure warning.
Crosshair: display of a crosshair on the center of the image.
Exposure Warning: display of overexposed or underexposed areas in the image (overlaid in red or blue, respectively).
Graphics: Show/hide overlay graphics.
Status bar: display a status bar at the bottom of the display.
Save image(s): Saves the current display images under a freely selectable path.
Load image(s): Opens one or more stored images from a disk and shows them in the display (see also Load images via drag & drop).
BV Settings (Operator view)¶
The individual tabs can be enabled or disabled in the global-settings.
The content of the UI Designer tab can be specified individually for each ToolGroup Item in the Job Editor. The other tabs correspond to the tabs of the Job-Editor.
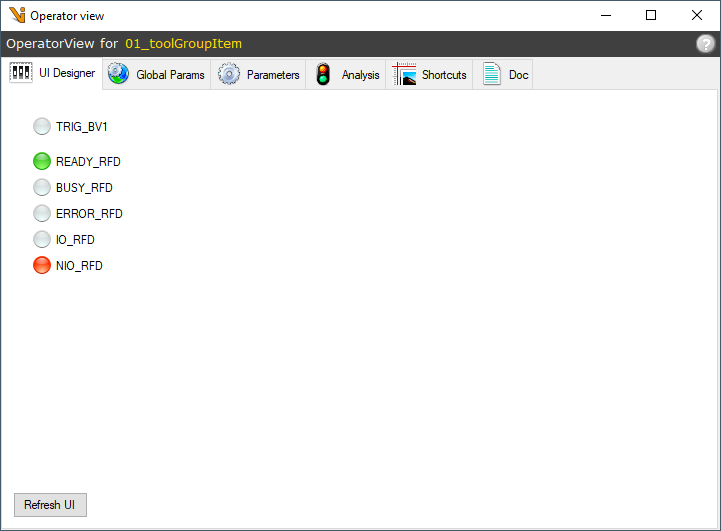
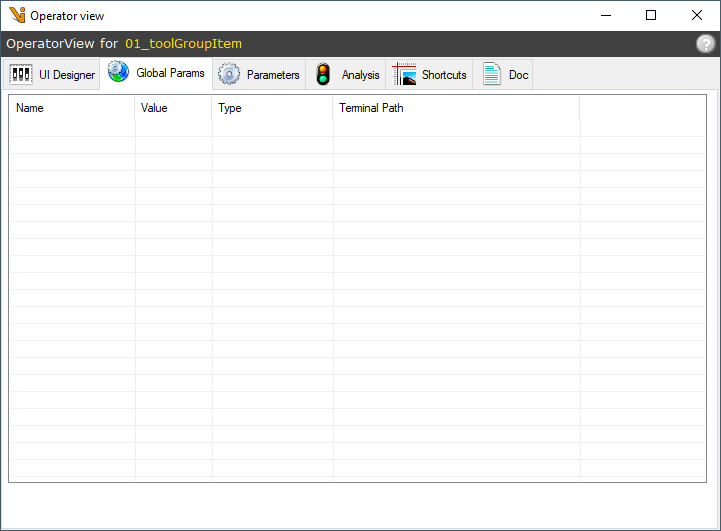
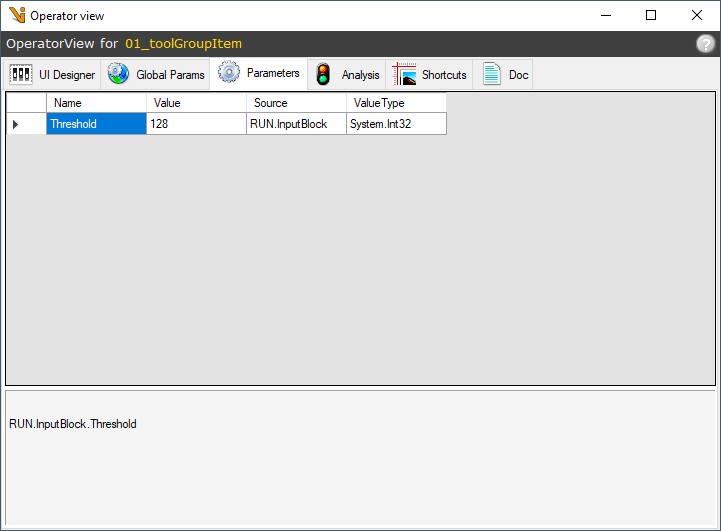
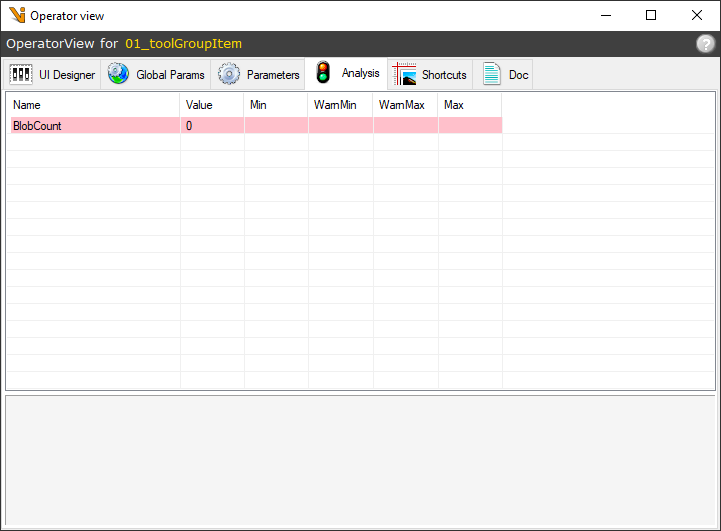
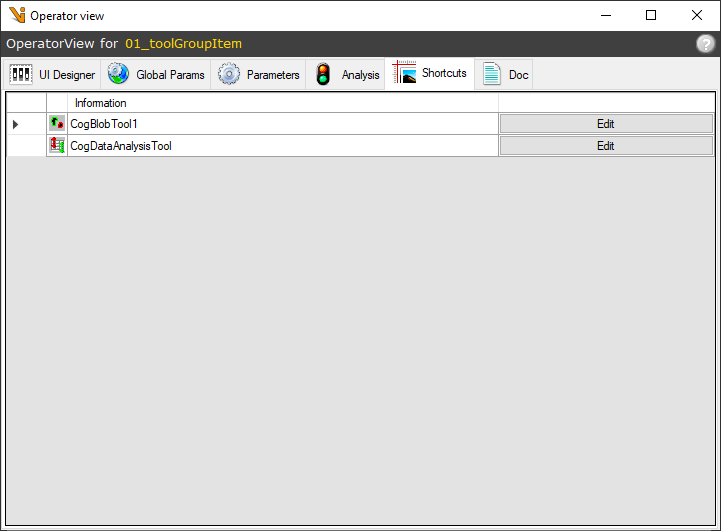
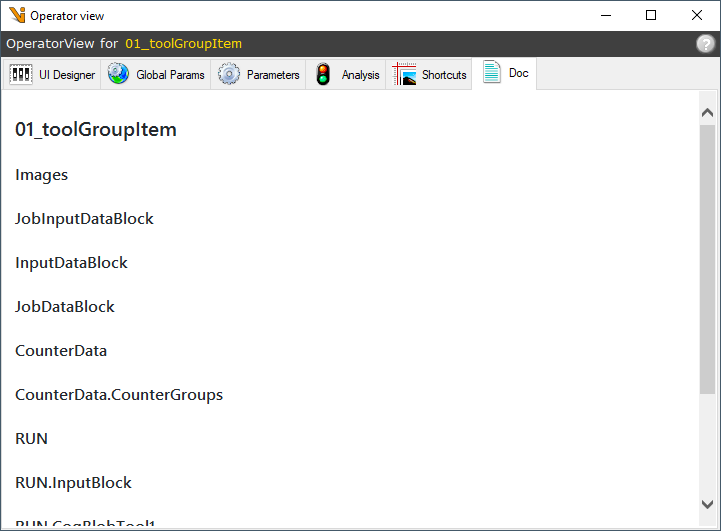
Live Mode Settings¶
If displays are to continuously pull in and display camera images in live mode, they must be linked to Image sources. The settings dialog is opened via a toolbar button of the job-display.
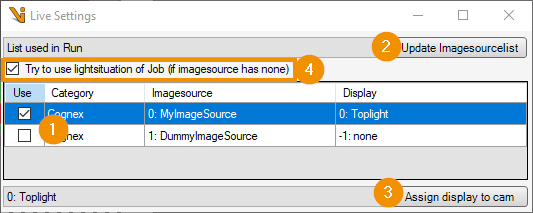
The list shows the available live image sources with their respective displays. Continuous image acquisition and display in live mode only take place if the image source is activated by the Use check box.
Button click refreshes the displayed image source list, depending on the selection in the dropdown:
List used in Run displays image sources from the ToolGroupItem level.
List of Jobs displays image sources from the Job level.
Button click assigns the currently selected image source in the list to the selected display from the dropdown.
For live capture, you can activate whether the light situation of the Job layer should be used for image acquisition if no light situation is set directly in the source. If the option is deselected and no lighting situation is assigned to the image source, live images are drawn in with the currently active lighting situation without changing it.
Hint
If the lighting situation is set to job level and the Try to use lightsituation of Job option is deactivated, processes can be passively observed with a display in live mode without affecting the lighting situation.
Load images via drag & drop¶
One or more image files can be loaded from Windows Explorer by dragging and dropping them onto the title bar. Run BV on display image in the Toolbar will then evaluate exactly these images. This feature is especially useful if the images were saved with other applications and the filenames do not follow the Viper.NET convention for input-images.