ToolGroup Items¶
Basics¶
Name and ID¶
ToolGroup items can be named as desired. However, since names are also used as file names for saving data, no characters should be used that are invalid in file names.
The name of a ToolGroup item can be preceded by an ID in the form ID_Name, ID-Name or ID.Name. The ID is a job-wide unique number between -32768 and +32767 (16 bit number with sign). This ID can then be used in the trigger, for example, to automatically switch between the ToolGroup items of a job.
Image source list¶
Input images are usually obtained by assignment of sources from the image-source-list to terminals of the ImagesToolBlock. Alternatively, an image acquisition can be done in the flow using GImgSrcItfTool, which in turn uses sources from the image-source-list.
Each toolgroup item defines its own image-source-list, where custom image sources can be configured. As an alternative to defining a custom list, the parent image source list of the Job can also be used. Editing the image-source-list is done in the Toolgroup Item Editor.
Hint
The order of the image sources in the list is for example crucial for the assignment of stored images in RunFromDir or the assignment of source IDs of Image Source Selectors.
Image Source Selectors¶
The sources of reference-image-source of a ToolgroupItem can be switched dynamically when triggered using GInOut variables. This way, for example, the illumination color and exposure time can be adjusted for different part variants.
Based on the values of a selection of GInOut variables, the reference IDs of the reference image sources are set in the Image source list before image ingestion. The selection can be done in two ways:
Selector: Listing of the possible value combinations of the variables and the respective source IDs.
Condition: Propositional logic conditions on the GInOut variable values and respective source IDs.
The setting is done in Toolgroup Item Editor in the Image Sources tab.
Light situation of the tool group item¶
Each tool group item can be assigned its own lighting situation or a globally predefined lighting situation. This light situation is activated during image acquisition when the tool group item is performed.
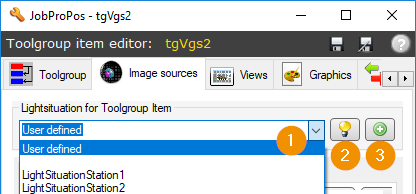
Select lighting situation: In this selection box, predefined lighting situations can be assigned or a “user-defined” one can be created.
Set light situation: Opens a dialog for editing the selected lighting situation.
List of predefined lighting situations: Open a dialog to create / edit the predefined lighting situations.
Hint
If a light situation is assigned to a toolgroup item, the image sources of the toolgroup item must not contain any light situations.
ToolGroup Item Types¶
The type of a toolgroup item is specified when it is created and is displayed in the Job Editor. The different types implement special functions within the Global calibrations.
Standard TG Item¶
Standard ToolGroup items implement common image processing procedures, for example for part inspection. During execution, the Assignment of calibrations is applied according to the Global calibrations.
Calibration TG Item¶
Calibration TG Items perform the function of calculating, checking and storing camera calibrations within the Global calibrations. Depending on the application, toolgroups are executed for commissioning, maintenance or at regular intervals to check and adjust the camera parameters. Usually these toolgroups display a user dialog after execution to confirm or reject the new calibration.
Calibration TG items add a extension-tab to the Standard TG Item. There you can link the calibration to be saved with the calculating tools and configure the user dialog.
Warning
Calibrations to be stored in a Calibration TG Item shall not be linked via the Assignment of calibrations of the Standard TG Item.
TG Item Templates¶
The flow of new ToolgroupItems is initialized as a copy of a template when they are created. Users can overwrite the standard templates for a project. To do this, the respective default run must be stored as toolgroup_tgitem.vpp in the default data directory. The directory path is entered in the project configuration of the Vision plugin as defaultDataDirectory.