GEFASOFT Viper.NET Tools¶
With Viper.NET the “GEFASOFT Viper.NET Tools” are installed. The following tools are included.
Viper.NET Autostarter¶
The Viper.NET Autostarter is associated with the .makproj file extension for Viper.NET project files. When double-clicking on a .makproj file, the autostarter determines the correct Viper.NET version based on the version information in the file. The autostarter then starts Viper.NET and passes the project file and other command line parameters.
Also, the autostarter includes the “upgrade” function in the Windows context menu of the makproj file.
GEFASOFT WatchDir¶
With the tool WatchDir directories can be monitored and e.g. files can be moved or cleaned automatically. With the WatchDir a separate documentation is supplied to which is referred at this point.
WatchDir Plugin¶
The WatchDir plugin shows the status of WatchDir in the Viper.NET status display:
SaveVersion Config¶
For the configuration of SaveVersion the SaveVersion Config Wizard is started in the Viper.NET installation folder under Tools\SaveVersion\Gefasoft.MAK.SaveVersion.ConfigApp.exe. At startup, the saveVersion.xml from the Configuration folder of the Viper.NET project must be specified.
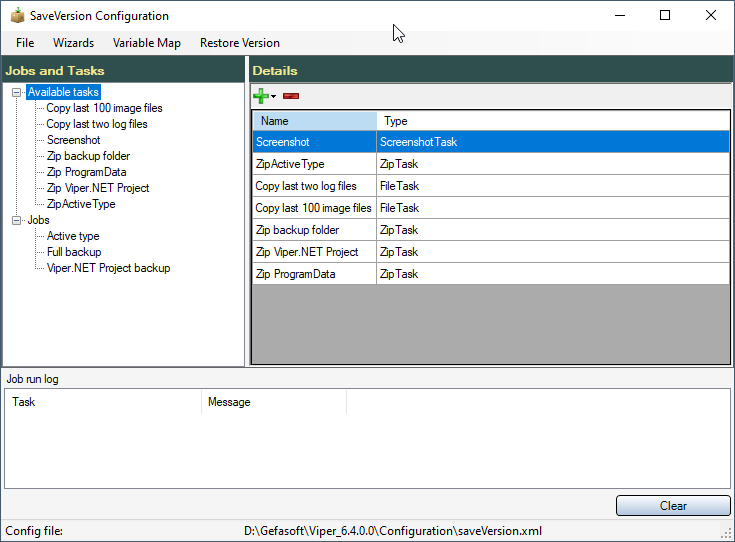
The left side displays the individual backup tasks (Tasks) as well as the Jobs that execute the backup tasks. The project templates of Viper.NET provide useful templates. If no “D” partition is available, however, the following parameters must be adjusted:
Task Copy last two log files: Adjust parameter Source directory to the log folder (see also Log configuration - log4net.config).
All jobs: Change parameter Base path to an existing directory.
Warning
Changes must be saved via “File->Save”.
With Restore Version previous backups can be restored.
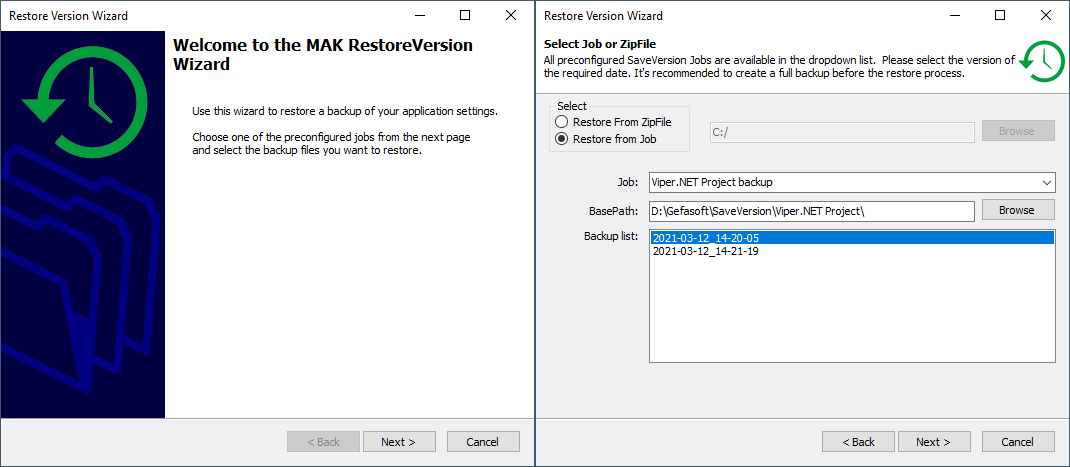
In the Backup list all backups from the Base path are displayed. Alternatively, a backup file can be specified directly via Restore from ZipFile.
In the next dialog, the files to be restored are selected:
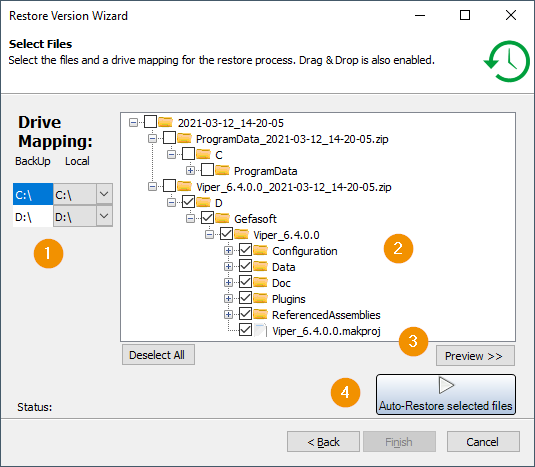
There are several ways to recover files here:
Auto-Restore selected files (4) restores the selected files to the original folder structure.
You can also copy individual files to the Windows Explorer using Drag&Drop.
A preview of the backed up files can be displayed on the right (3).
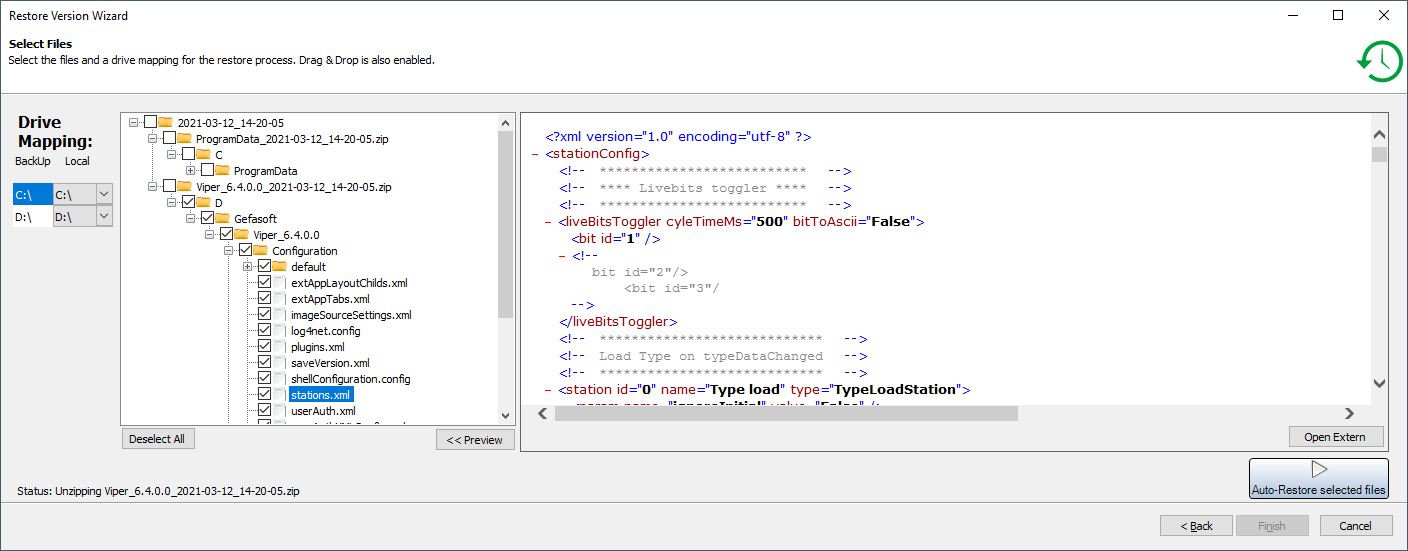
Under (1) the target drives for the Auto-Restore (4) can be changed, e.g. if system backups are restored on a local office computer that has no D-drive.
Warning
Before restoring a project, Viper.NET must be terminated and then restarted.